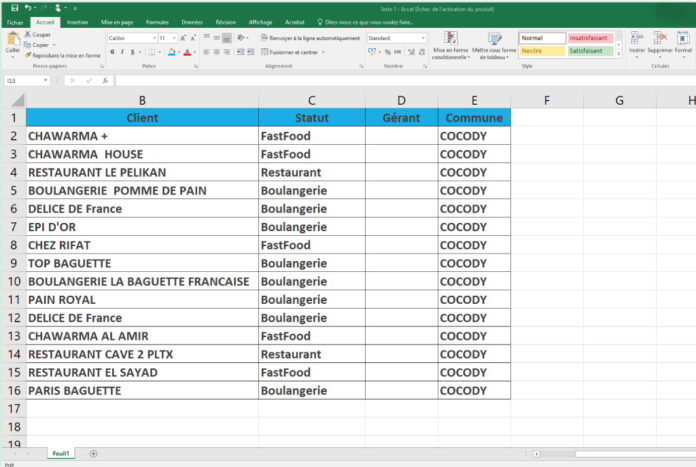Nous avons très souvent besoin de transferer un tableau ou un graphique d’un document Excel vers un document word. Dans notre article on vous montre de manière simple comment insérer un tableau excel dans word avec une mise à jour automatique des données.
Lire également : 10 formules sur Excel pour débutant
Comment insérer un tableau ou un graphique provenant d’Excel dans Word ?
Lorsqu’on dispose d’un tableau dans Excel et qu’on souhaites l’inserer dans un document word avec la possibilité de mettre à jour le tableau dans Word en cas de modification de données dans le tableau d’origine sur Excel. Il faut :

- Fermer le classeur Excel qui contient le tableau ou le graphique qu’on souhaite insérer dans le document word.
- Dans votre document word, allez dans Insertion > groupe de text > Cliauew sur Objet ensuite cliquez sur l’onglet créer à partir du fichier
- Vous allez ensuite chercher et selectionner le fichier Excel qui contient le tableau que vous souhaitez récuperer. Vous le selectionner et vous cliquez sur insérer
- Cochez la cage liée au fichier afin de mettre à jour le tableau à insérer dans Word en cas de modification du tableau dans le classeur Excel.






Il existe 3 rêgles primodiales lorsqu’on insère un tableau ou un graphique Excel dans word :
- Si vous êtes sur la feuille active lors du dernier enregistrement du classeur Excel. Plus clairement, word insère le tableau ou le graphique de la dernière feuille sélectionnée avant la fermeture du classeur. Dans le cas ou il n’y a pas eu au moin un enregistrement d’effet lorsque vous étiez sur cette feuille avant de fermer le classeur. Alors dans le cas d’une liaison entre Excel et Word, il es preferable d’avoir un classeur avec une seule feuille. C’est à dire la feuille ou se trouve le tableau ou graphique à insérer dans word.
- Word insère toutes les cellules non vide de la feuille alors, il faut bien qu’il y ait un seul tableau ou un seul graphique sur la page.
- Si on coche la cage afficher sous forme d’icône cela permet d’afficher uniquement l’icône Excel avec lien vers le fichier complet0. valider en cliquant sur ok.
Mise à jour
Toutes les modification faites sur le tableau dans le classeur Excel seront prises en compte dans Word.
Cependant, pour que cela fonctionne après modificationdu tableau sur Excel, il faut prendre le soin de fermer le fichier Excel avant de mettre à jour les liaisons sur Word.
Lorsqu’il y a une liaison Word et Excel, il est possible d’ouvrir le fichier Excel depuis le document Word en double cliquant sur le tableau dans word.