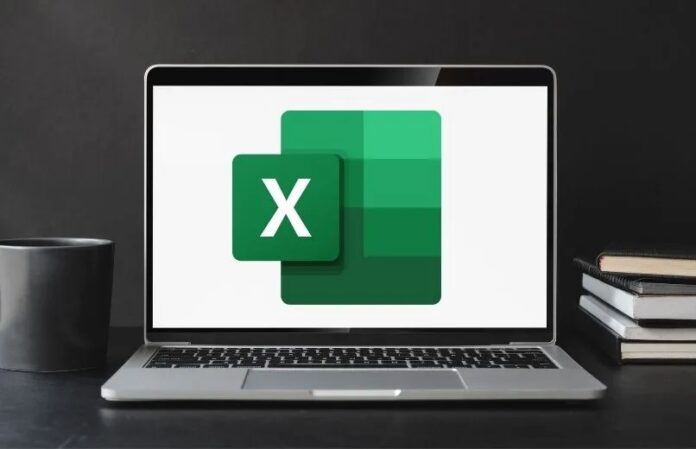Découvrez ces astuces Excel pour gagner du temps avec le tableur Excel et maximiser votre productivité en un temps reccord !
Utiliser pour l’élaboration et la gestion de plans d’affaires et permet de produire des rapports financiers avec des graphiques design. Excel est un outil indispensable dans le monde de la bureautique et certains d’autres secteurs. Ces astuces vous permettront de travailler rapidement avec Microsoft Excel et de faire gagner du temps à vos équipes.

Le remplissage automatique
Cette fonctionnalité sert à remplir automatiquement une série de cellules en tenant compte des données de la première cellule.
Pour renseigner les mois dans une colonne par exemple, écrivez simplement janvier dans la première cellule. Ensuite, sélectionnez et faites glisser la cellule vers le bas pour afficher automatiquement les autres mois. Cela fonctionne de la même manière pour une série de chiffres, ou pour des formules de calcul.
Le remplissage instantané
Il permet de combiner et d’extraire de manière instantanée des informations d’une cellule. Cette fonctionnalité tient néanmoins compte des données à extraire. Si la première colonne de votre tableur contient des adresses e-mails par exemple, vous pouvez facilement remplir les prénoms dans la colonne d’après grâce au remplissage instantané.
Fait ça, renseignez les e-mails dans la première colonne et entrez le premier prénom. Placez le curseur sur la 2ème ligne et cliquez sur le remplissage automatique dans le groupe Outils de données sous Données. Les autres prénoms s’afficheront automatiquement.
La touche F4
La touche F4 fait partie des raccourcis Excel les plus utilisés. Plus besoin de répéter plusieurs fois la même tâche. Vous pouvez automatiser la touche F4 pour travailler plus rapidement et plus efficacement. Appuyez sur celle-ci pour répéter votre dernière commande/action.
F4 vous permet également de fermer le classeur ou de quitter l’application Excel. Le raccourci (Ctrl + F4) ferme le classeur et le raccourci (Alt + F4) ferme la fenêtre Excel.
Les raccourcis clavier pour gagner sur Excel
- Ctrl + Maj + flèche pointant vers la gauche : sert à sélectionner toutes les données placées à gauche dans la ligne.
- Ctrl + Maj + flèche pointant vers la droite : sert à sélectionner toutes les données placées à droite de la cellule.
- Ctrl + Maj + flèche pointant vers le bas : sert à sélectionner toutes les données placées en dessous dans la colonne sous la cellule.
- Ctrl + Maj + flèche pointant vers le haut : sert à sélectionner toutes les données placées au dessus dans la colonne sous la cellule.
- Ctrl + Maj + Fin : sert à sélectionner l’entièreté des cellules contenant des données entre la première cellule sélectionnée et celle la plus basse à droite contenant des données.
- Ctrl + O : sert à ouvrir une nouvelle feuille de calcul.
- Ctrl + W : sert à fermer une feuille de calcul.
Comment copier/coller plus d’une ligne dans une même cellule ?
Pour copier/coller plusieurs lignes dans une seule cellule, réalisez un double-clic sur la cellule avant d’y coller les lignes. Cette action vous évite de les coller à plusieurs endroits à la fois.
Comment conserver la mise en forme d’un tableau Excel lors d’un copiage/collage ?
Cette astuce est utile lorsque vous devez utiliser votre tableau Excel dans Word, Outlook ou PowerPoint. La mise en forme et le style saute dans bien des cas. Il suffit de le coller comme une image dans un autre logiciel pour qu’il conserve sa mise en forme et son style.

Comment sélectionner une plage jusqu’à la dernière cellule ?
Besoin de sélectionner toutes les cellules de votre classeur ? Au lieu de perdre du temps à faire glisser la souris jusqu’à la dernière cellule, utilisez le raccourci Ctrl + Maj. Maintenez la combinaison enfoncée et appuyez sur la flèche de bas du clavier. Ainsi, vous sélectionnerez jusqu’à la dernière cellule non vide de votre classeur.